この記事では、Brevoを使用して、フォームが送信されるたびに自動的に通知を受け取る方法について説明します。通知メールは、新規登録されたお客様の情報を含むようにパーソナライズすることができます。
目次
注意事項
事前にメールテンプレートを作成しておく必要があります。メールテンプレートの作成方法はこちら
ステップ1: 通知ワークフローの作成
通知ワークフローを作成します。
通知ワークフローの設定
通知ワークフローを設定するには、以下の手順に従ってください。
- Brevoのダッシュボードで「Automation」ページに移動します。
- 「Create a workflow」ボタンをクリックします。
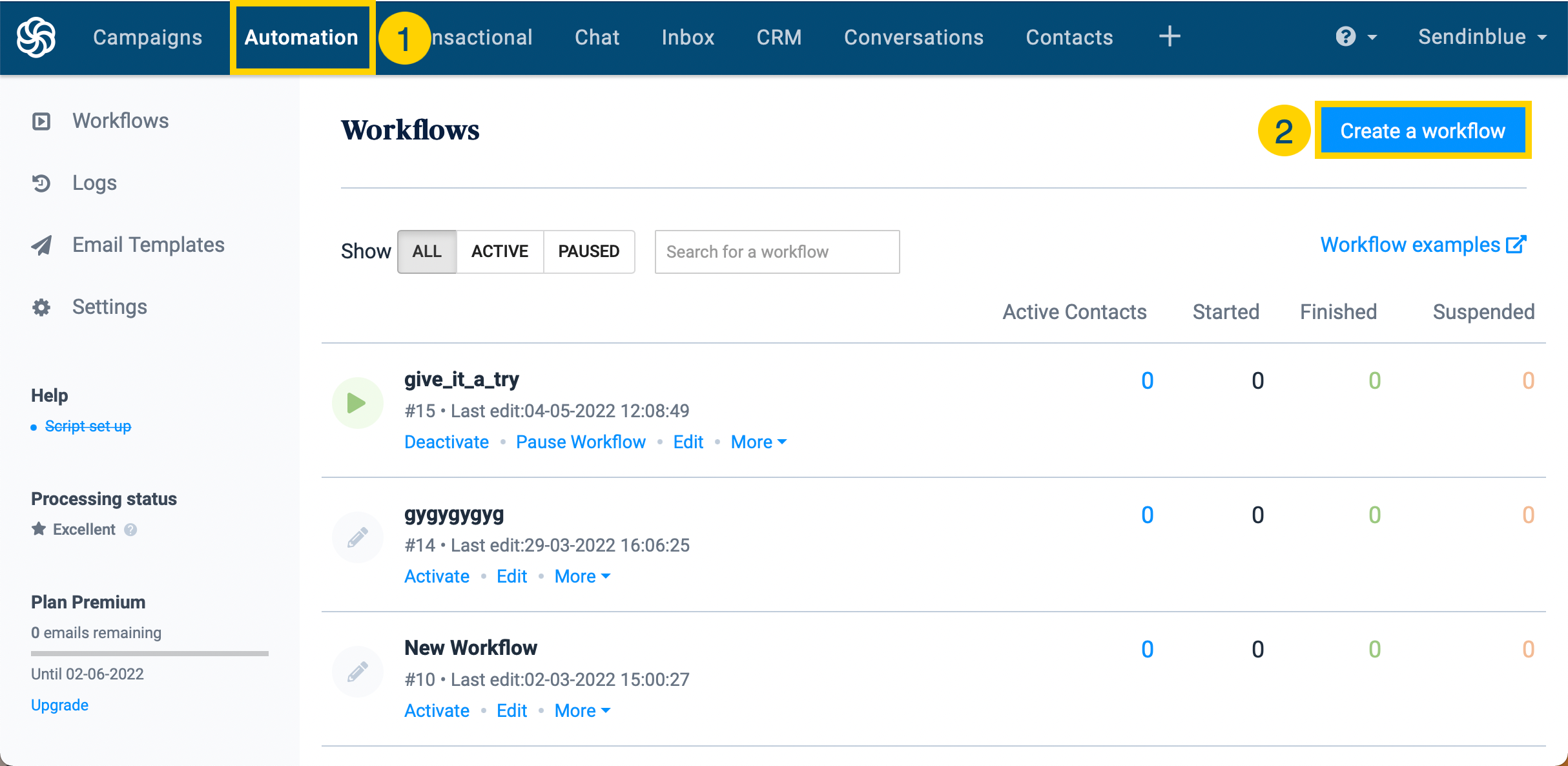
- 「Create a custom workflow」をクリックします。
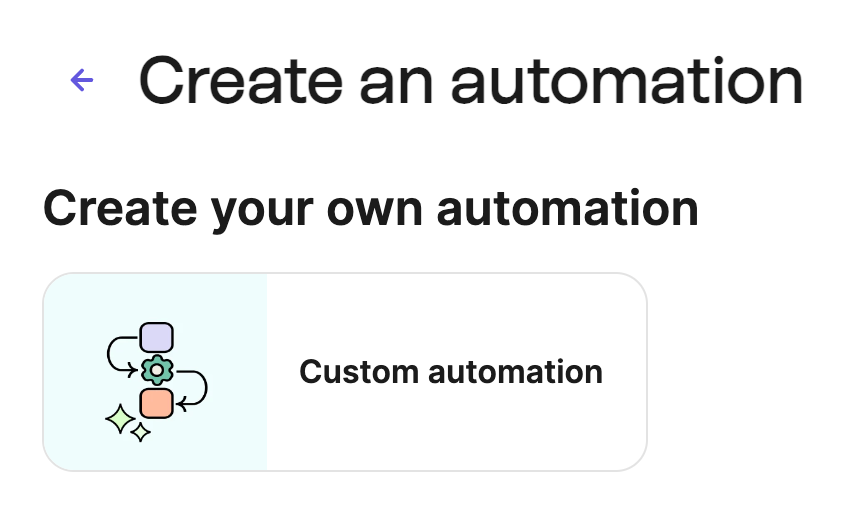
- ワークフローに名前と説明を入力します。
- 「Allow your contacts to enter the workflow more than once」オプションを有効にします。
- 「Start Automating」をクリックします。
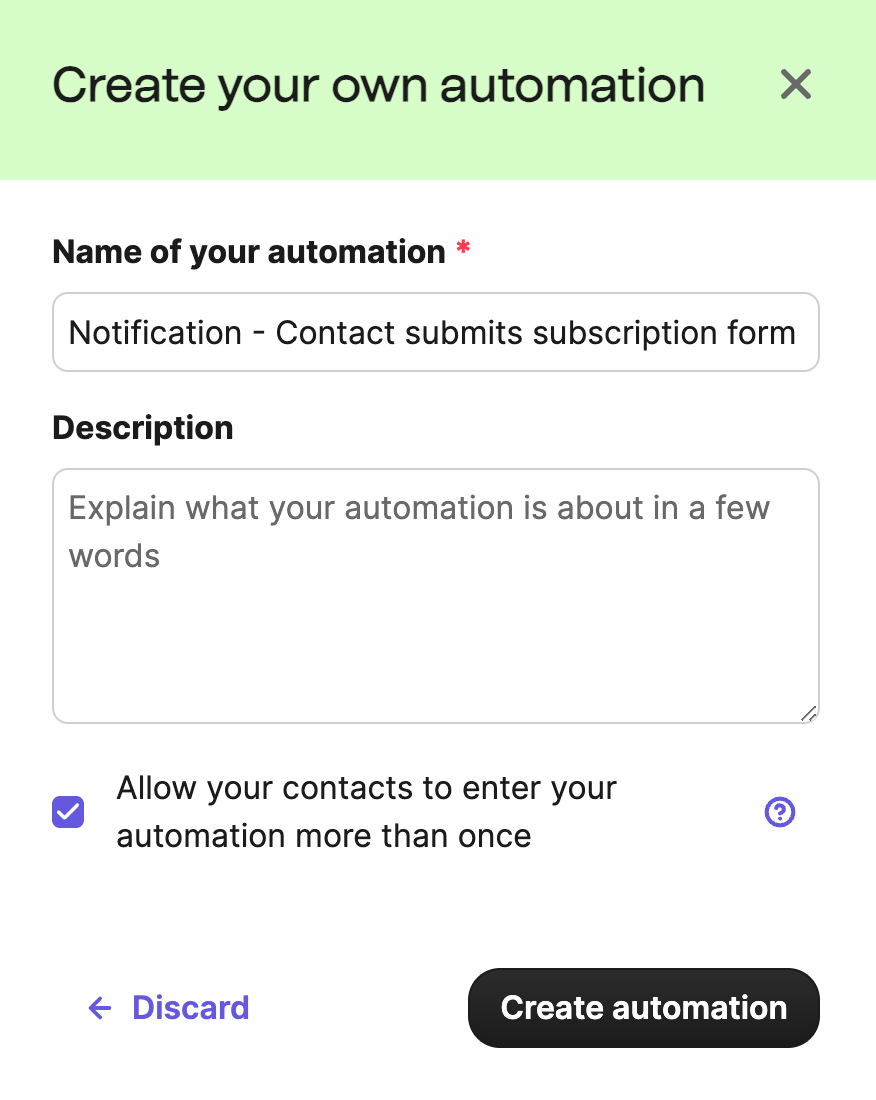
次に、通知ワークフローに追加するステップを説明します。
通知ワークフローの構築
以下の手順で通知ワークフローを構築します。
- 「Add an entry point」をクリックします。
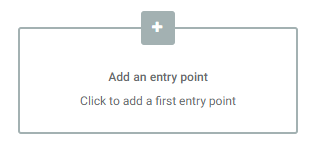
- 「A contact submits a form」を選択します。
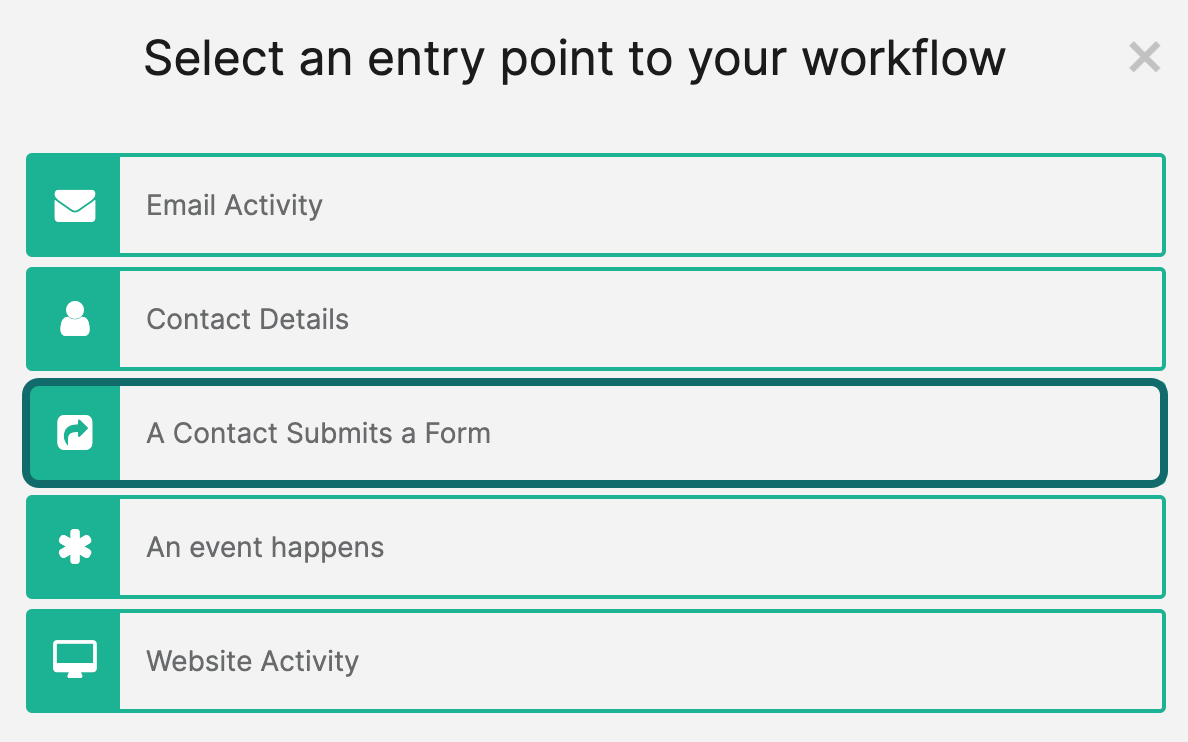
- 通知を受け取りたいフォームを選択します。登録フォーム、登録解除フォーム、プロフィール更新フォームのいずれかが対象となります。
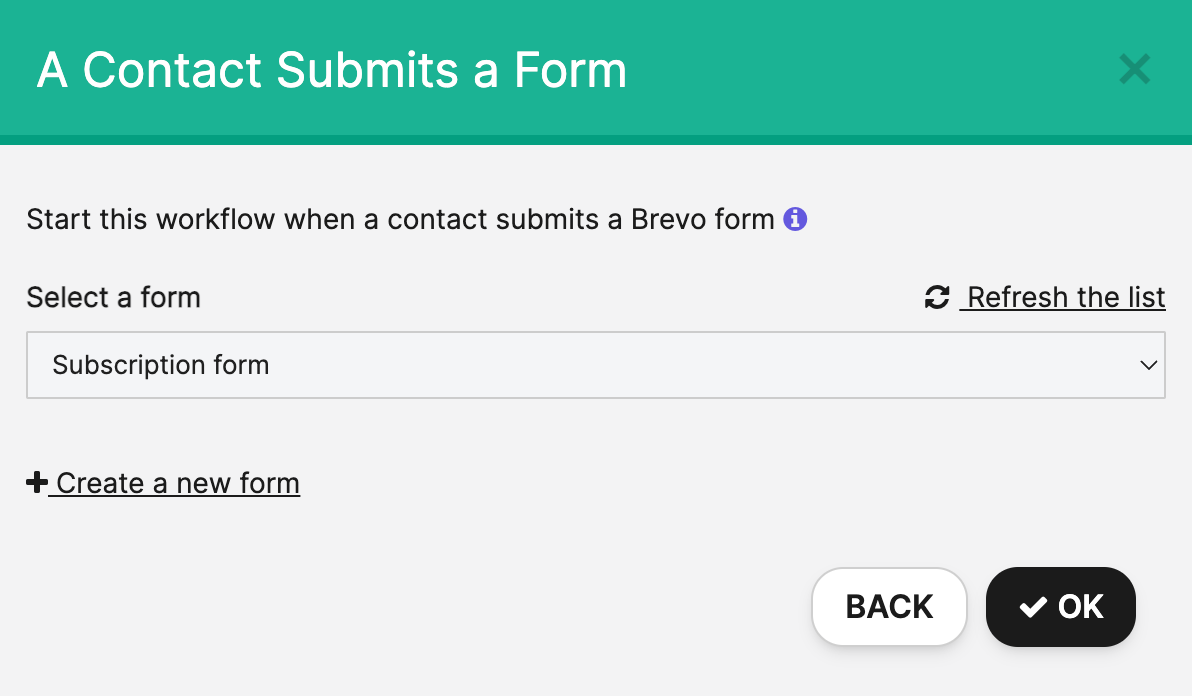
- 「OK」をクリックします。
- エントリーポイントの下にある「+」アイコンをクリックします。
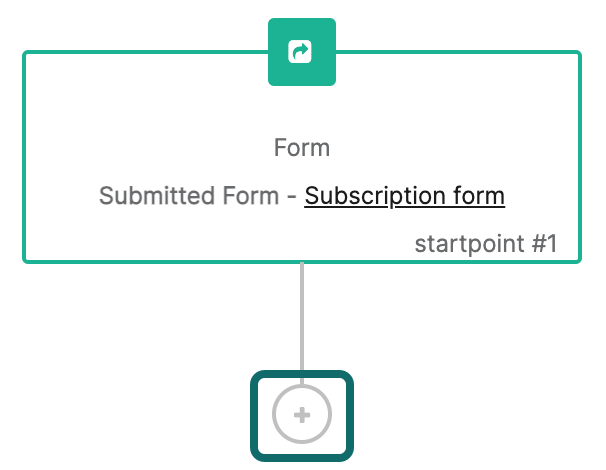
- 「Send a notification」を選択します。
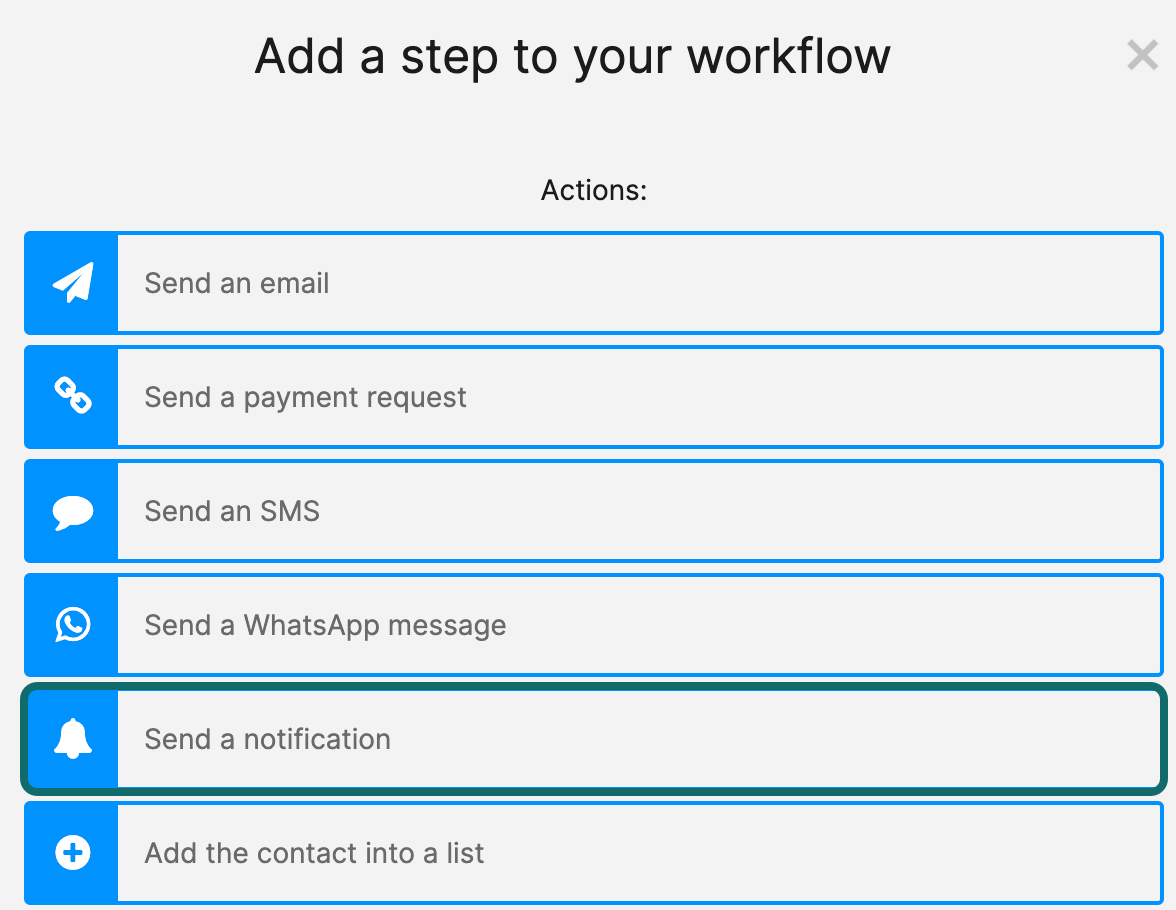
- 「Default Notification Template」を選択します。新しい通知テンプレートを作成するか、以前に作成したものを使用することもできます。
- 通知メールを受け取るべき人のメールアドレスを入力します。
- 「Use my event data to customize the notification > The event data which triggered the workflow」を選択し、フォームを送信したコンタクトの情報を受け取るように設定します。
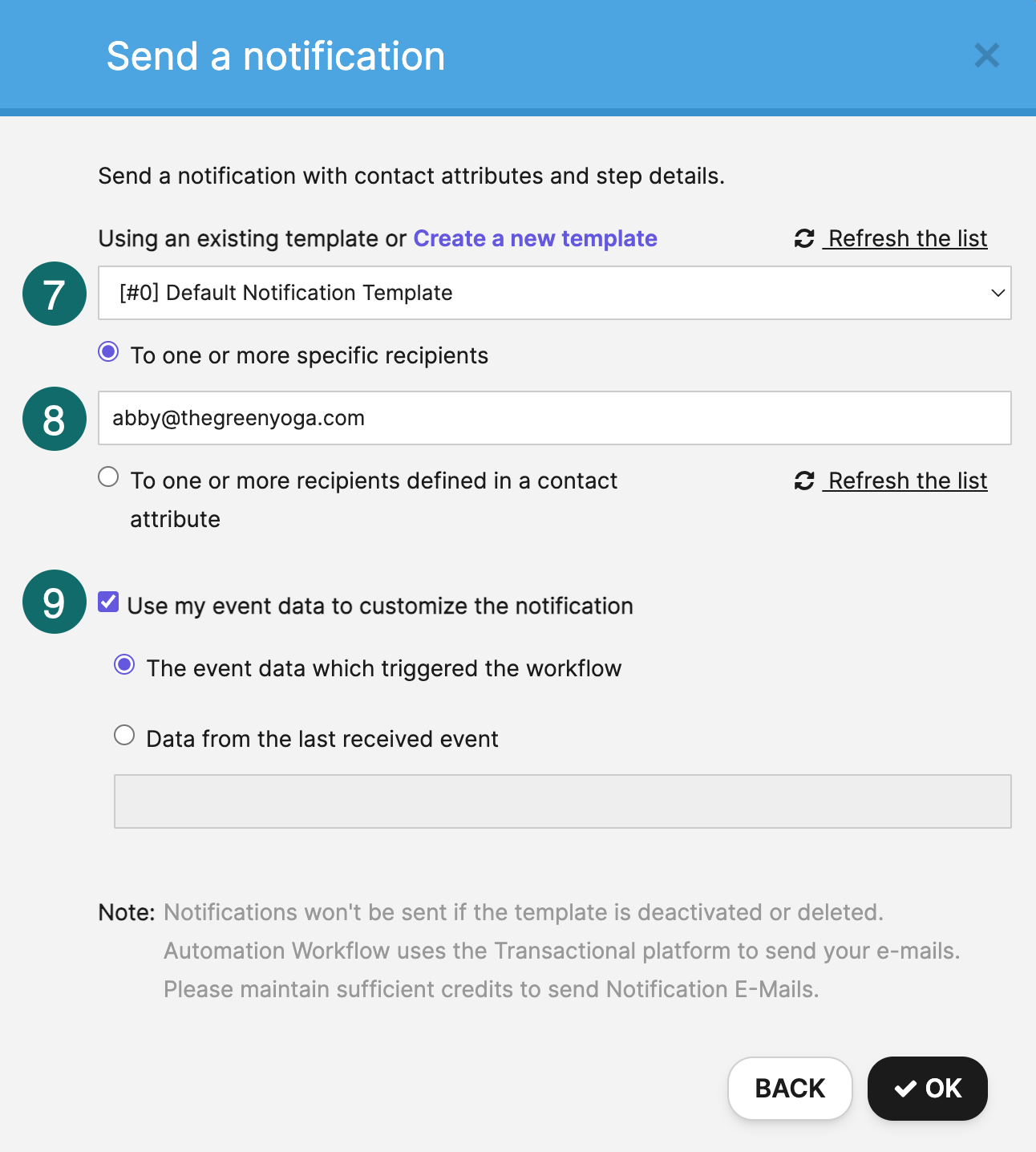
- 「OK」をクリックします。
ワークフローの構築が完了したら、「Activate the workflow」をクリックして有効化します。
ステップ2: ワークフローのテスト
注意: ワークフローをリアルな状況でテストするには、まずワークフローを有効化する必要があります。
ワークフローが正しく機能しているか、送信されたメールにコンタクトのデータが表示されているかどうかを確認するために、自分でテストできます。通知ワークフローの場合、実際のテストシナリオでテストすることをお勧めします。
- フォームを送信します(ダミーの情報を使用しても構いません)。
- 受け取った通知メールで、プレースホルダーがコンタクト情報に置き換わっているか確認します。
- トランザクションログやワークフローログで、通知メールやワークフローの詳細を確認します。
- フォームを送信した後に作成されたテストコンタクトを削除しておきます。
これで、ワークフローの実際の動作を確認することができます。
