目次
- はじめに
- テンプレートメニューを開く
- 新しいテンプレートを作成する
- テンプレートタイプの選択
- セットアップの各項目を記入する
- エディターの選択
- メールコンテンツの作成
- プレビューとアクティベート
- 結論
1. はじめに
BrevoのTemplates機能を使用して、新しいメールテンプレートを作成する手順を説明します。このガイドでは、テンプレートの作成から保存・アクティベートまでの全てのステップをカバーします。
2. テンプレートメニューを開く
① Templatesを開く
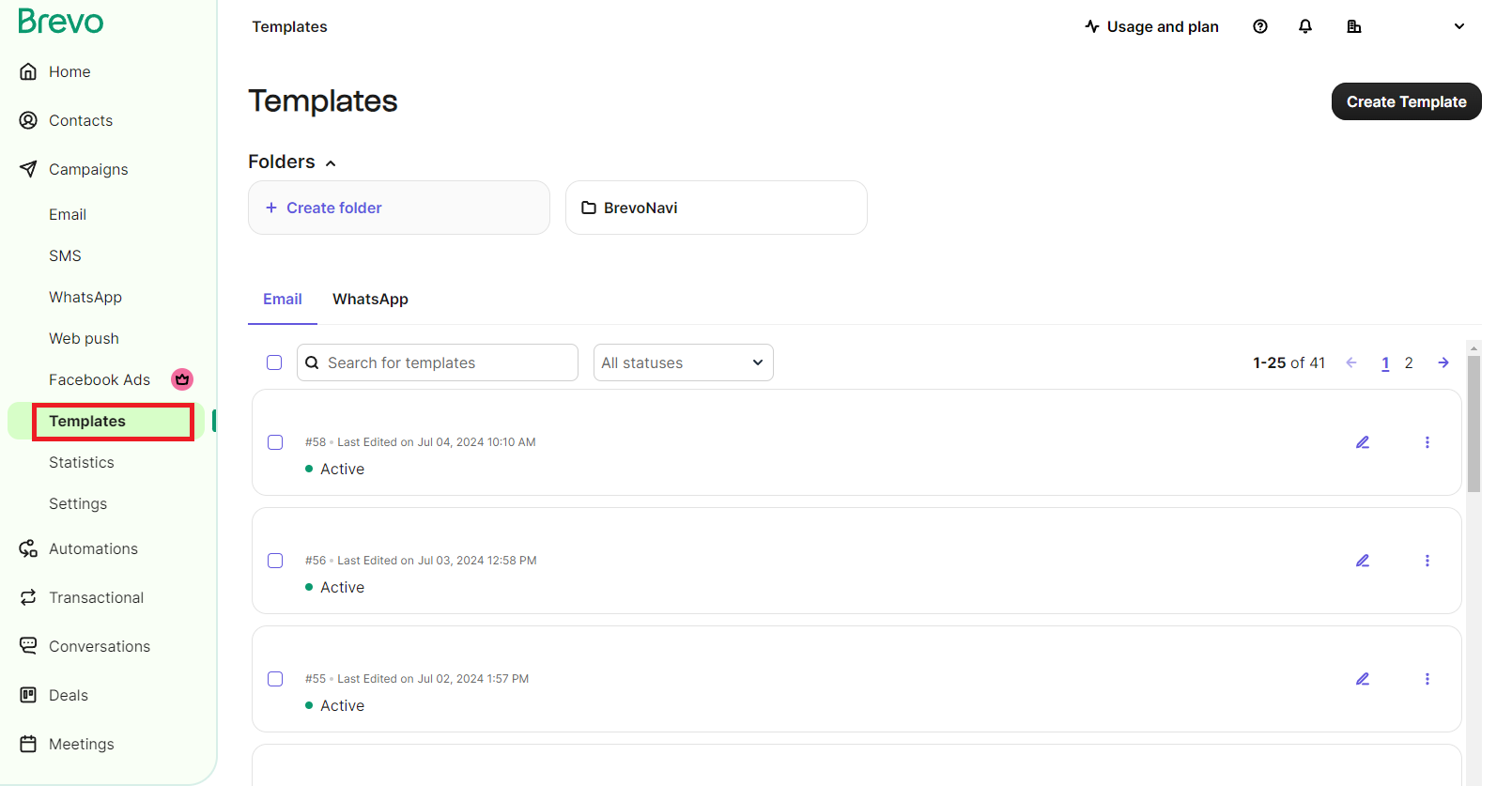
まず、Brevoのダッシュボードにログインし、左側のメニューから「Templates」を選択します。
3. 新しいテンプレートを作成する
② 右上のCreate Templateボタンを押す
次に、右上にある「Create Template」ボタンをクリックします。
4. テンプレートタイプの選択
③ 「What template do you want to create?」というダイアログが表示されるので、ここではEmail templateを選択
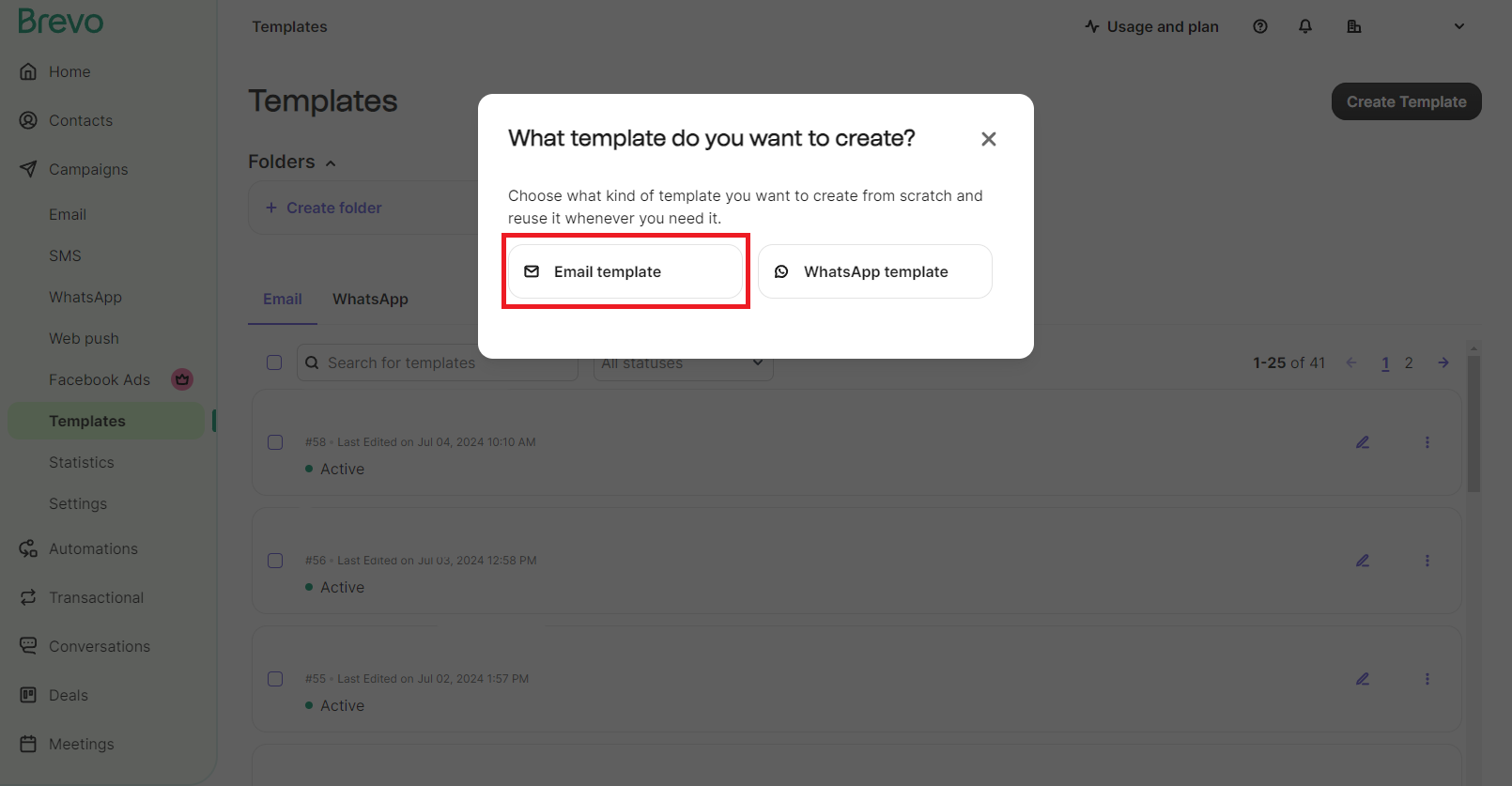
「What template do you want to create?」というダイアログが表示されます。ここで、Email templateを選択します。この画面では、メールテンプレートかWhatsAppテンプレートのどちらを作成するのかを選択します。
5. セットアップの各項目を記入する
④ 「Setup」の各項目を記入
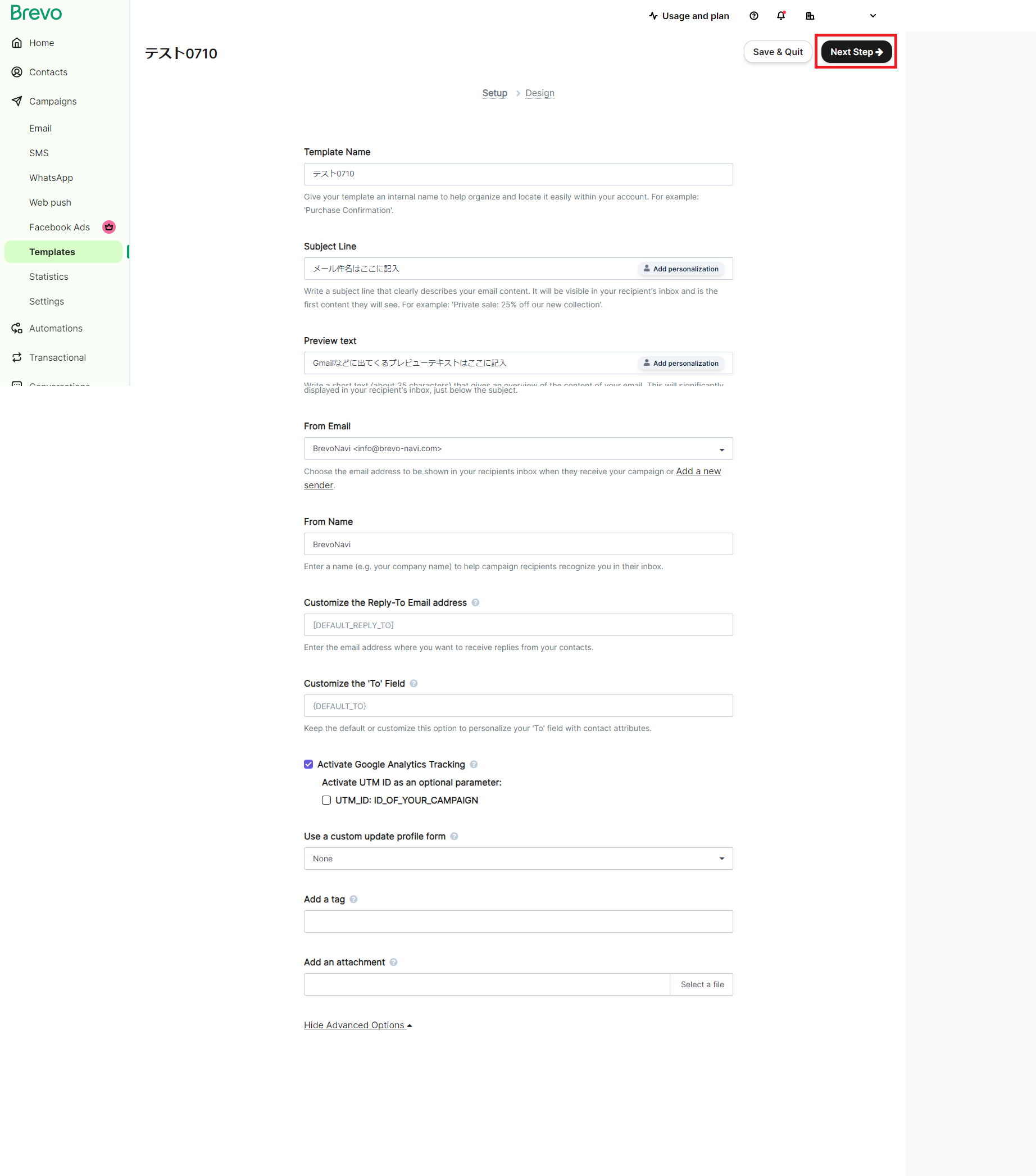
次に、テンプレートのセットアップ画面が表示されます。以下の各項目を記入します:
- Template Name: テンプレートの名前を入力します。例: 「ニュースレター2024年7月」
- Subject Line: メールの件名を入力します。例: 「今月の最新ニュース」
- Preview Text: メールのプレビューに表示されるテキストを入力します。例: 「最新のニュースとお得な情報をお届けします」
- From Email: 送信元のメールアドレスを入力します。例: 「info@brevo-navi.com」
- From Name: 送信元の名前を入力します。例: 「BrevoNavi」
- Customize the Reply-To Email address: 返信先のメールアドレスを入力します。デフォルトのままでも問題ありません。
- Customize the ‘To’ Field: 必要に応じてカスタマイズします。デフォルトのままでも問題ありません。
- Activate Google Analytics Tracking: 必要に応じてGoogle Analyticsのトラッキングを有効にします。
- Add a tag: メールにタグを追加します。
- Add an attachment: 必要に応じて添付ファイルを追加します。
全ての項目を記入したら、「Next Step」をクリックします。
6. エディターの選択
⑤ 「Drag & Drop Editor (New)」を選択
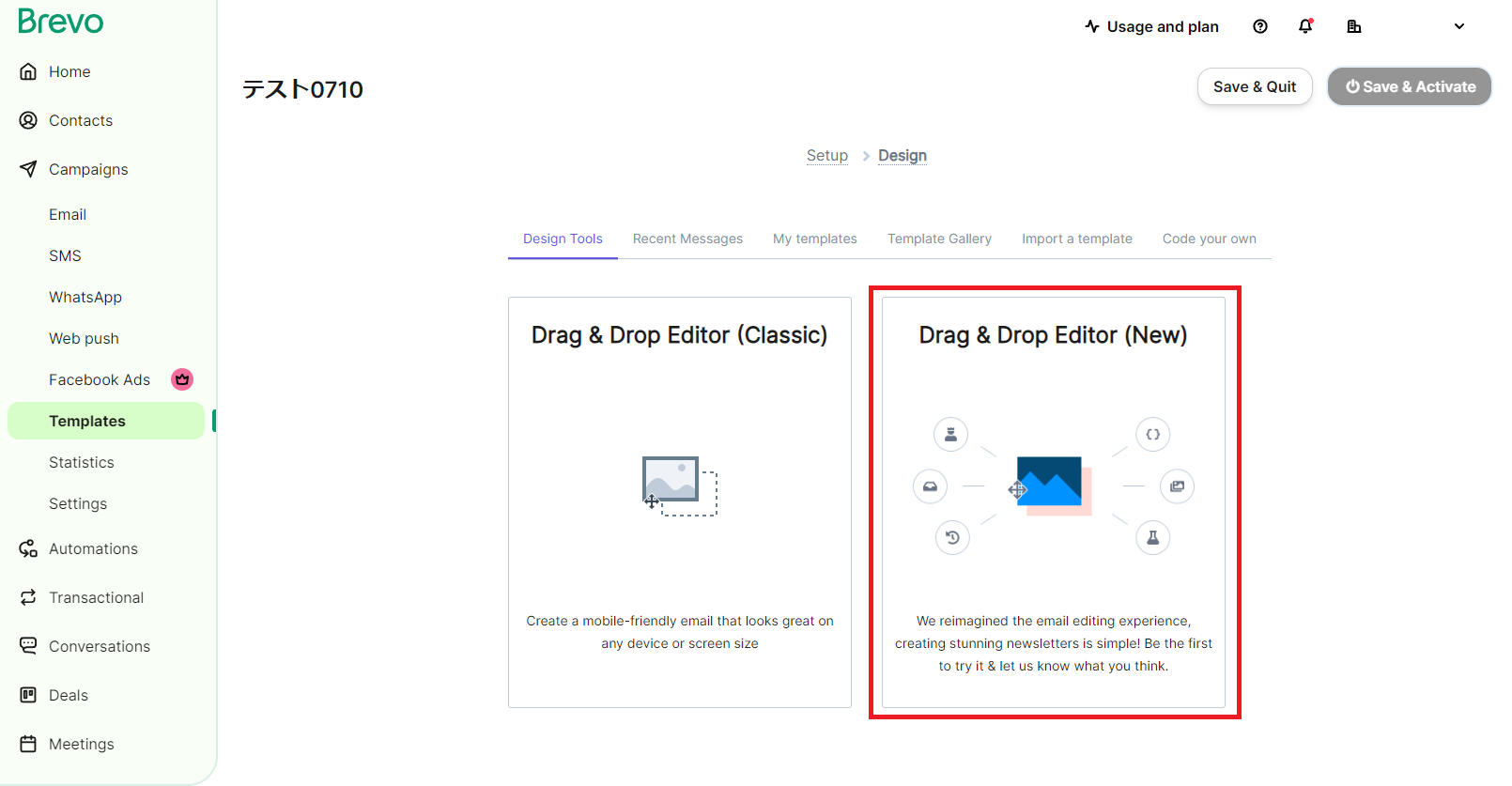
次に、エディターの選択画面が表示されます。「Drag & Drop Editor (New)」を選択します。
7. メールコンテンツの作成
⑥ ドラッグ&ドロップでメールコンテンツを作成
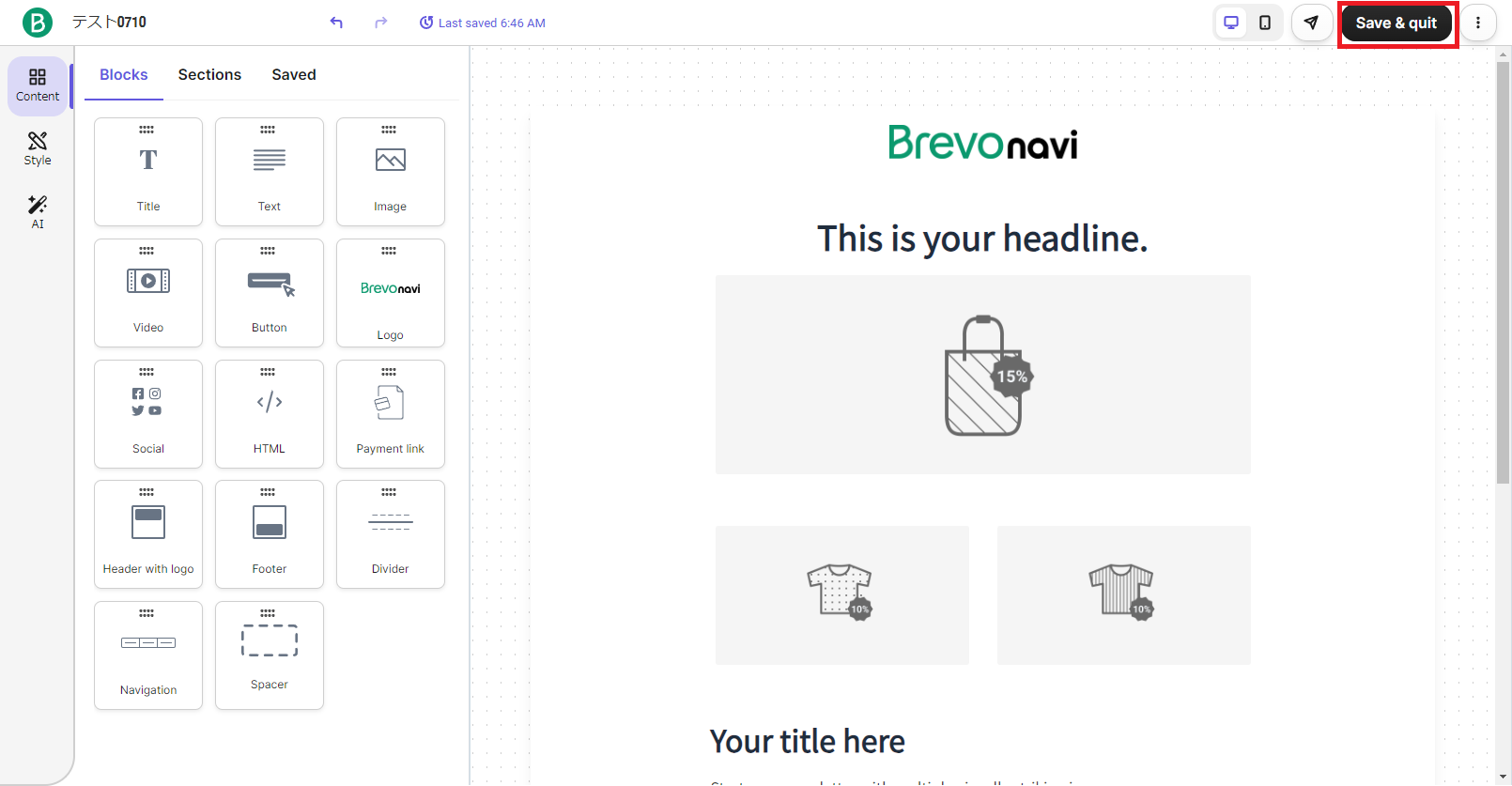
ドラッグ&ドロップエディターを使用して、メールコンテンツを作成します。タイトル、テキスト、画像、ボタンなどの要素を自由に配置して、視覚的に魅力的なメールを作成します。コンテンツ作成が完了したら、「Save & Quit」をクリックします。
8. プレビューとアクティベート
⑦ プレビューを確認して、Save & Activateを押して完了
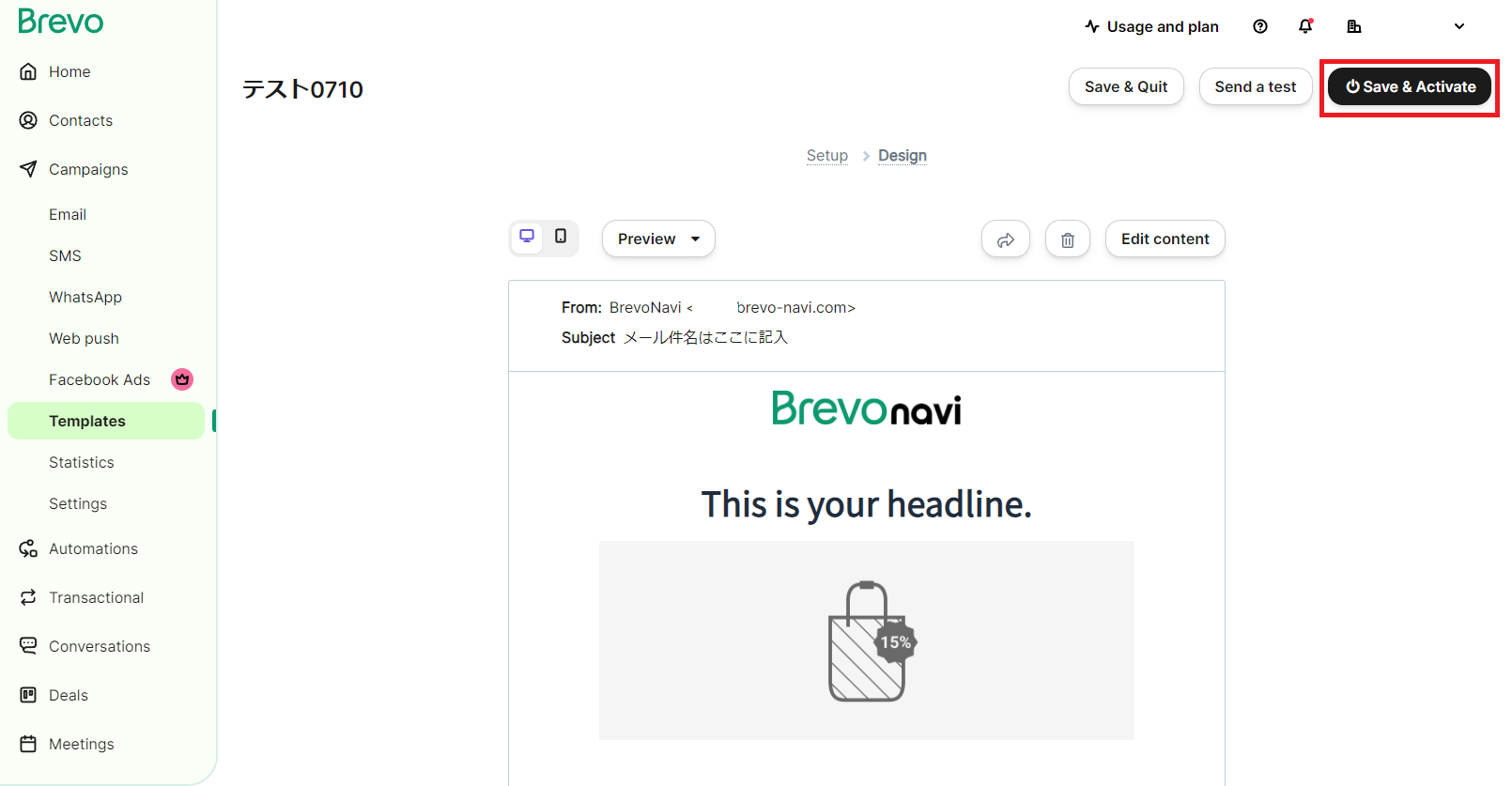
テンプレートが完成したら、プレビュー画面で内容を確認します。問題がなければ、「Save & Activate」をクリックしてテンプレートを有効化します。
9. 結論
これで、BrevoのTemplates機能を使用して新しいメールテンプレートを作成する手順は完了です。このプロセスを通じて、効果的で視覚的に魅力的なメールを簡単に作成することができます。
